Provider Statistical and Reimbursement System: Order Beneficiary Count Reports
The Provider Statistical & Reimbursement System (PS&R) contains various report features. The following article describes how to order the Beneficiary Count Summary Reports which are used in preparing the Self Determined Hospice Cap report (SDHC).
If you need access to the PS&R system, refer to PS&R — Obtain Access via IDM.
Login to PS&R
Use the following link to login to the PS&R.
To sign in, enter ID and password, select "Agree to Terms and Conditions" and then select "Sign In."
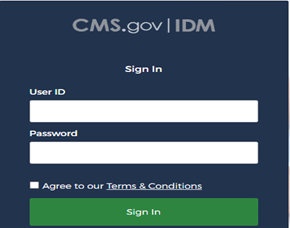
At SMS Authentication, click Request Code, enter the code received via Text message or email, and click Verify.
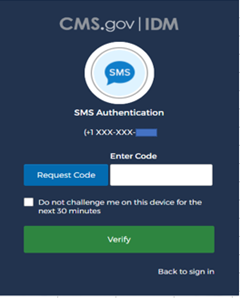
Order Beneficiary Count Summary Report
After logging in, the Welcome to The Provider Statistical and Reimbursement System screen will appear.
In the white banner line at the top of the screen select Request Report. (Please refer to the arrow below.)
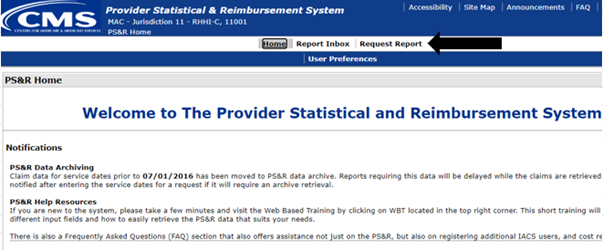
In the next blue banner line select Request Miscellaneous.
The Miscellaneous Report Request screen will appear. Perform the following numbered steps to complete the request, please refer to the arrows on the next two screens for guidance.
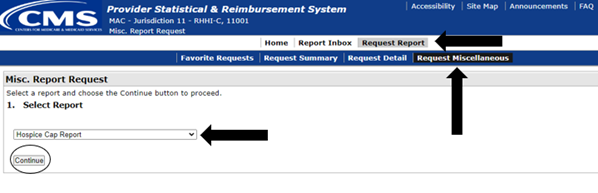
1. Select Report using the drop-down arrow. Choose Hospice Cap Report and click Continue.
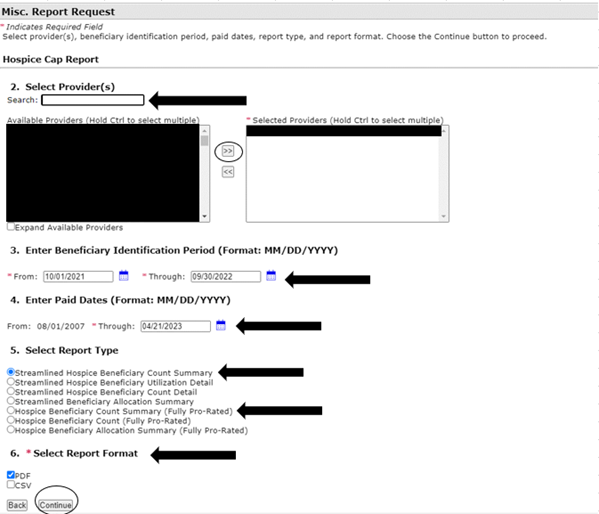
2. Select provider(s) Enter the provider number then use the >> button to select the provider number and move to the box on the right of screen.
3. Enter Beneficiary Identification Period — Format: MM/DD/YYYY
- "From" date is 10/01/YYYY - “Through” 09/30/YYYY
4. Enter Paid Dates — Format: MM/DD/YYYY
- Leave at defaulted date settings
5. Select Report Type
- For SL method, select Streamlined Hospice Beneficiary Count Summary
- For PP method, Select Hospice Beneficiary Count Summary (Fully Prorated)
6. Select Report Format
- Select PDF, select Continue
7. Confirm Report Request, select Submit (see screen print below)
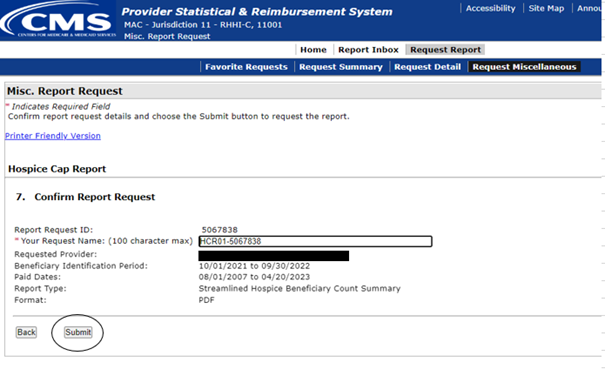
Note: The PS&R system may take a few minutes to a few hours to process the report. The next sections will explain how to obtain the completed report.
Print or Save the Beneficiary Count Report
To obtain the completed report, select Report Inbox in the white banner at the top of the screen.

On the next blue banner, select Miscellaneous Report Inbox.
On the above screen please note the following:
- If status is Queued, the report is waiting to process
- If status is Processing, the report should be complete in a few minutes
- If status is Complete, the report is available
When the status is noted as Complete, the PDF column contains the requested report.
Click on the item in the PDF column to open the file. After opening, you may print or save the report.