HCPCS Code Errors in eServices
Published 01/20/2021
Multiple users have experienced a HCPCS code error message in eServices when submitting a PCR request. We have confirmed that clearing the cache of the user’s browser resolves this issue. Steps to clearing your browser’s cache:
Internet Explorer
- Select the Gear icon on the top right of the browser
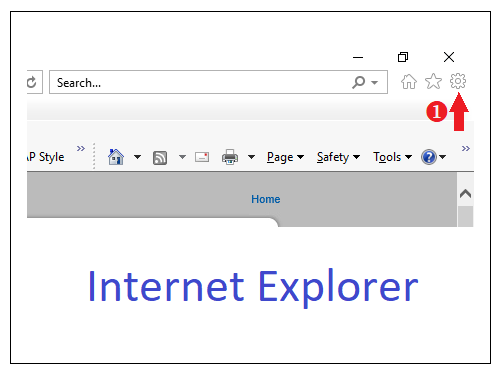
- Select Internet Options
- Under browsing history, select Delete
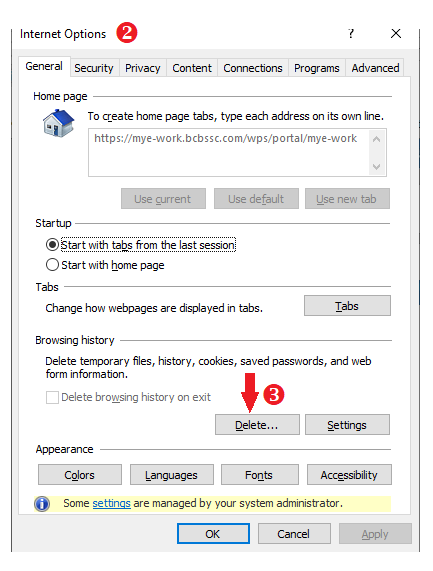
- Make sure “Preserve Favorites website data” is unchecked
- Select the check box for “Form data,” “Temporary Internet files and website files” and “Cookies and website data”
- Next, select Delete
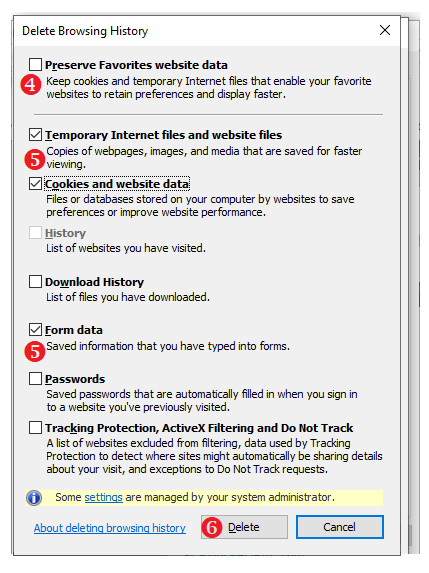
- Wait (up to 10 mins) until you see a notification at the bottom of IE that the process has finished
- Close that IE window
- Wait 90 seconds (or up to five minutes for good measure). This makes sure to clear some of the network caches that may be in effect.
- Reopen IE and navigate as normal
Chrome
- At the top right, select More
- Next select More tools then Clear browsing data
- At the top, choose a time range. To delete everything, select “All time.”
- Select the check box for “Cookies and other site data, Cached images and files”
- Next, select Clear data
Make sure your computer system adheres to the eServices minimum system requirements. You can find these in section 1.11 of the eServices User Guide (PDF, 8.24 MB).
If you are still unable to resolve the error, please contact the provider call center to report your issue. Please be prepared to provide the steps to recreate the issue. This will help us to pinpoint the issue.